Google Analytics Account Setup Made Easy: Expert Tips and Tricks
Welcome to “Google Analytics Account Setup Made Easy: Expert Tips and Tricks!” In today’s digital world, understanding and harnessing the power of data is crucial for businesses to thrive.
Google Analytics provides a comprehensive platform for tracking and analyzing website performance, enabling businesses to make informed decisions and optimize their online presence. Whether you’re a beginner or an experienced marketer, this guide will easily walk you through setting up a Google Analytics account.
From essential configurations to advanced techniques, we’ll share expert tips and tricks to help you make the most of this powerful tool. Let’s dive in and unlock the true potential of Google Analytics!
How to Set Up a Google Analytics Account in 10 Steps?
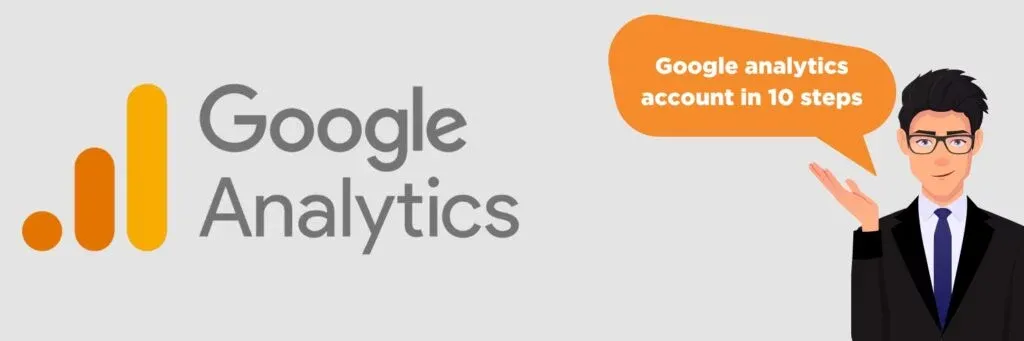
Step 1: Visit the Google Analytics Website
Visit the Google Analytics website by typing “Google Analytics” into your preferred search engine or enter the URL “https://analytics.google.com” in your web browser.
Step 2: Sign In With Your Google Account
If you already have a Google account (such as Gmail), click the “Sign in” button and enter your credentials. If you don’t have a Google account, just click the “Create account” link and then follow the steps to make one.
Step 3: Set Up Your Google Analytics Account
Once you’re signed in, click the “Start measuring” or “Create Account” buttons to set up your Google Analytics account.
Step 4: Fill In Your Account Information
You’ll be presented with a form where you need to provide information about your account. Here’s what each field means:
a. Account Name
Enter a name for your Google Analytics account. This could be the name of your website, business, or organization.
b. Website Name
Enter the name of your website.
c. Website URL
Type in the website address (URL) of your site.
d. Industry Category
Choose the industry that best describes your website.
e. Reporting Time Zone
Select the time zone where your data will be displayed.
Step 5: Configure Data-Sharing Settings (Optional)
You’ll be presented with checkboxes asking for your data-sharing preferences. Please read through the options and select or deselect them based on your preferences. These options determine how Google can use your data. It’s recommended to review each option carefully.
Step 6: Click on the “Create” Button
After completing the form, press the “Create” button at the bottom of the page.
Step 7: Accept the Terms of Service
You’ll be presented with the Google Analytics Terms of Service. Read through them, and if you agree, check the box indicating your acceptance.
Step 8: Get Your Tracking Code
Once you’ve accepted the Terms of Service, you’ll see a page displaying your unique tracking code. This code needs to be added to your website’s HTML to start collecting data. You can copy the tracking code or email it to yourself for future reference.
Step 9: Install the Tracking Code on Your Website
You need to add the tracking code to each website page to track your website’s data. The process varies depending on your website platform. Typically, you must add the code just before your HTML template’s closing </head> tag. Consult your website platform’s documentation or support resources for specific instructions on how to add the tracking code.
Step 10: Verify Data Collection
After adding the tracking code, it may take a few hours for data to appear in your Google Analytics account. To check if the data is being gathered correctly, you can use the “Real-Time” reports in Google Analytics. This will show you the data as it comes in live, so you can see if everything is working as expected. These reports show you what visitors are doing on your website at this very moment.
How to Set Up Google Analytics on CMs-hosted Sites?

Step 1: Sign Up for Google Analytics
If you don’t have a Google Analytics account, you’ll need to sign up for one. Visit the Google Analytics website (https://analytics.google.com/) and click the “Start for free” button. Follow the instructions to make an account and set up your property.
Step 2: Create a New Property
Once signed in to Google Analytics, click the “Admin” tab at the bottom-left corner. In the “Property” column, click the dropdown and select “Create Property.” Fill in the required details such as website name, URL, industry category, and time zone.
Step 3: Get Your Tracking Code
After creating the property, you’ll be provided with a tracking code. This code is unique to your property and needs to be added to your CMS-hosted site. To obtain the tracking code, click on the “Tracking Info” tab under the “Property” column and then select “Tracking Code.”
Step 4: Add the Tracking Code to Your Cms-Hosted Site
Now, you need to add the tracking code to your CMS-hosted site. The process may vary depending on the CMS platform you’re using. Here are instructions for some popular CMS platforms:
a. WordPress
If you’re using WordPress, you can use plugins like “Google Analytics for WordPress” or “MonsterInsights” to easily add the tracking code. Install the plugin of your choice from the WordPress repository, activate it, and follow the plugin’s instructions to enter your tracking code.
b. Joomla
In Joomla, you can add the tracking code by navigating to the “Extensions” menu, selecting “Templates,” and then choosing your active template. Look for the “Custom Code” section and paste the tracking code in the appropriate field. Save the changes.
c. Drupal
You can use modules like “Google Tag Manager” or “Google Analytics” to insert the tracking code for Drupal. Install the module of your choice, configure it with your Google Analytics tracking ID, and enable it to start tracking.
d. Wix
In Wix, go to the editor of your website, click on the “Settings” gear icon, and select “Tracking & Analytics.” Click the “+ New Tool” button, choose “Custom,” and paste your tracking code into the provided field. Save the changes. Remember to save the changes or publish your site after adding the tracking code.
Step 5: Verify the Tracking Code
To ensure that Google Analytics is correctly installed and tracking data, you can use the “Real-Time” reports in Google Analytics. Log in to your Google Analytics account, then choose your property, and click on the “Real-Time” tab located on the left side of the screen. Open your website in a different browser or device, and you should see your visit recorded in the real-time report if the tracking code is set up correctly.
How to Set Up Google Analytics on WordPress?

Step 1: Create a Google Analytics Account
Visit the Google Analytics website (https://analytics.google.com/) and log in by using your Google account credentials. If you don’t have a Google account, you’ll need to create one.
Once signed in, click the “Start Measuring” button to create a new Google Analytics account.
Step 2: Set Up a Property in Google Analytics
After creating the account, you’ll be prompted to set up a property. A property represents your website within Google Analytics.
Provide the required information, such as your website name, URL, industry category, and time zone.
Choose the appropriate data-sharing settings and click on the “Create” button.
Step 3: Get Your Tracking ID
Upon creating the property, you’ll be taken to the Admin area of Google Analytics.
Click “Tracking Info” under the “Property” section in the Property column.
From the dropdown menu, select “Tracking Code.”
In the “Tracking ID” field, you’ll find your unique tracking ID (e.g., UA-XXXXXXXX-X). Keep this ID handy, as you’ll need it later.
Step 4: Install Google Analytics on WordPress
Log in to your WordPress website’s admin area.
Adding the Google Analytics tracking code can be done in different ways depending on the WordPress theme and setup you have. Here, I’ll explain two common methods.
Method 1: Using a Google Analytics Plugin
Go to the “Plugins” section and click “Add New.”
Search for “Google Analytics” and choose a reliable plugin like “MonsterInsights” or “Google Analytics Dashboard for WP.”
Install and activate the plugin.
Go to the plugin’s settings page (usually found under “Settings” or “Insights”).
Look for the option to authenticate your Google Analytics account.
Follow the provided instructions to connect the plugin to your Google Analytics account.
Once connected, the plugin automatically adds the tracking code to your WordPress website.
Method 2: Manually Add the Tracking Code
Inside your WordPress admin area, click on “Appearance,” and then choose “Theme Editor.”
On the right-hand side, you’ll see a list of theme files. Look for “header.php” or “footer.php” (depending on where you want to insert the tracking code).
Click on the file you want to edit.
Within the file, search for the closing </head> tag (for “header.php”) or </body> tag (for “footer.php”).
Simply copy your Google Analytics tracking code and paste it right above the matching closing tag.
Save the changes.
Step 5: Verify Google Analytics Tracking
After adding the tracking code, verifying if it’s working correctly is important.
In your Google Analytics account, go back to the Admin area.
Under the “Property” column, click on “Tracking Info” and select “Tracking Code.”
Scroll down to the “Status” section, where you should see a message stating
“Receiving Data” or “Tracking Installed.”
Google Analytics may take a few hours to track your website data.
Why do you Need Google Analytics? Explain all the steps.

1. Setting up Google Analytics Account
Visit the Google Analytics website (analytics.google.com) and sign in with your Google account.
Make a new Google Analytics account for your website or app.
Provide relevant information about your website or app, such as the name, URL, and industry category.
2. Installing the Tracking Code
After creating your Google Analytics account, you’ll receive a unique tracking code.
Copy the tracking code snippet provided by Google Analytics.
Copy the tracking code into your website or app’s HTML source code, right before the closing </head> tag.
Save the changes and make them live on your website or app.
3. Data Collection
Once the tracking code is implemented, Google Analytics will collect data from your website or app visitors.
It captures information such as the number of visitors, their geographic location, the pages they visit, the devices they use, and their actions.
4. Accessing Google Analytics Dashboard
To access your Google Analytics data, sign in to your Google Analytics account.
You’ll be directed to the Google Analytics dashboard, which comprehensively overviews your website or app performance.
5. Exploring Key Metrics and Reports
Google Analytics offers a wide range of metrics and reports to analyze your data.
Key metrics include sessions (visits), users, pageviews, bounce rate, average session duration, and conversion rates.
Reports cover various aspects such as audience demographics, acquisition sources, user behavior, conversion tracking, and more.
6. Setting Goals and Conversions
With Google Analytics, you can create specific goals to track how many people complete important actions on your website or app. These goals help you measure the success of your site or app.
Goals can include actions like form submissions, newsletter sign-ups, product purchases, or any other desired user actions.
When you set up goals, you can see how well your marketing efforts are working and make improvements to your website or app based on that information.
7. Analysing and Optimising Performance
With the data collected and reports generated by Google Analytics, you can identify patterns, trends, and areas for improvement.
Analyse visitor behavior, identify high-performing pages, understand user flow, and uncover conversion bottlenecks.
Use this information to optimize your website or app design, content, marketing strategies, and user experience.
8. Monitoring Real-time Data
Google Analytics also provides real-time data, allowing you to see immediate visitor activity on your website or app.
Monitor live traffic, track the impact of marketing campaigns, and respond quickly to any issues or anomalies.
9. Utilizing Advanced Features
Google Analytics offers advanced features and customization options to enhance your analytics capabilities.
Features like custom dimensions, segments, event tracking, e-commerce tracking, and enhanced e-commerce provide deeper insights and tracking for specific business needs.
What to Do After You’ve Set up a Google Analytics Account?

1. Define Goals and Objectives
Clearly define your website or app’s goals and objectives. These include increasing sales, driving traffic, boosting engagement, or improving user experience. By having clear goals, you can align your Google Analytics tracking and reporting accordingly.
2. Configure Data Filters
Data filters allow you to customize and exclude specific data from your reports. For example, you can exclude internal traffic (from your organization) or filter out spam referrals. Set up filters to ensure your data is accurate and relevant.
3. Enable E-commerce Tracking
If you run an online store, enable e-commerce tracking to gain insights into sales and revenue data. This feature allows you to track transactions, revenue, average order value, and other valuable metrics related to your online sales.
4. Set Up Goals
Goals in Google Analytics are specific actions or conversions you want your website visitors to take, such as making a purchase, submitting a form, or spending a certain amount of time on a page. Define your goals and set them up in your Google Analytics account’s “Admin” section.
5. Implement Event Tracking
Events are user interactions on your website or app, such as button clicks, video plays, downloads, or form submissions. Implementing event tracking allows you to measure and analyze these interactions to understand user behavior and engagement.
6. Create Custom Dashboards and Reports
Google Analytics provides customizable dashboards and reports that allow you to visualize your data in a way that suits your needs. Make personalized dashboards to keep an eye on important measurements and use reports to analyze how well things are going across different aspects.
7. Link Google Analytics with Google Ads
If you’re running Google Ads campaigns, linking your Google Analytics and Google Ads accounts enables powerful insights and reporting. It allows you to track the performance of your ads, understand user behavior after clicking on an ad, and optimize your campaigns accordingly.
8. Utilise UTM Tracking
UTM (Urchin Tracking Module) parameters are tags added to your URLs that help track the effectiveness of your marketing campaigns. Implement UTM tracking by adding relevant parameters to your campaign URLs. This lets you identify which marketing channels drive the most traffic and conversions.
9. Set Up Custom Alerts
Custom alerts can notify you of significant changes in your website’s performance. For example, you can set up an alert to be notified of a sudden drop in website traffic or if a specific goal conversion rate increases significantly. This helps you identify and address issues promptly.
10. Regularly Analyse and Optimise
Google Analytics provides you with a lot of information and valuable insights. To make the most of it, it’s important to regularly check and study the reports and data.
This helps you spot trends, patterns, and areas where you can make things better. Use the data to optimize your website or app, make data-driven decisions, and improve your digital marketing strategies.
5 Simple Ways to Use Google Analytics to Study Your Website’s Traffic
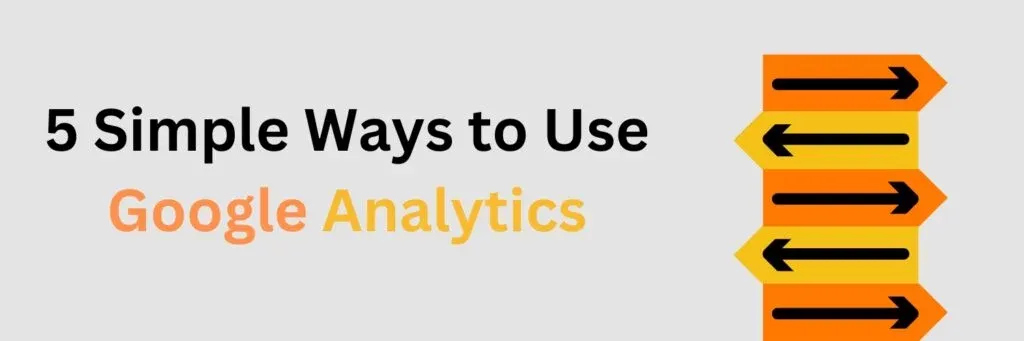
1. Track Overall Website Performance
Using Google Analytics, you can easily keep an eye on important things like how many people visit your site, like the number of visitors, sessions, pageviews, and bounce rate on your website. These metrics provide a high-level overview of how your website is performing and can help you identify trends and patterns over time.
By analyzing this data, you can assess the effectiveness of your marketing campaigns, track the impact of changes to your website, and make informed decisions to improve user engagement.
2. Understand Traffic Sources
Google Analytics provides detailed information about the sources of your website traffic. It categorizes traffic into organic search, direct, referral, social media, and paid search. By analyzing these traffic sources, you can determine which channels drive the most visitors to your site.
This information helps you identify successful marketing strategies and optimize your efforts by focusing on the channels that bring the most qualified traffic.
3. Analyse User Behavior With Behavior Flow
Behavior Flow in Google Analytics visualizes the path users take on your website, showing how they move from one page to another. It provides insights into the most popular landing and exit pages, where users spend the most time and the paths they take through your site.
By understanding user behavior, you can identify areas where users are dropping off or experiencing difficulties. This knowledge helps you optimize your website’s navigation, improve user experience, and increase conversions.
4. Set Up and Track Goals
Goals in Google Analytics allow you to define specific actions or conversions you want users to take on your website. These can include completing a purchase, submitting a form, signing up for a newsletter, or spending a certain amount of time on a page.
By setting up and tracking goals, you can measure the success of your website in achieving these objectives. Google Analytics provides valuable data on goal completion rates, conversion funnels, and users’ steps before reaching a goal. This information helps optimize your website to improve conversion rates and user engagement.
5. Utilise Segmentation and Audience Insights
Google Analytics enables you to segment your website traffic based on various dimensions such as demographics, geolocation, behavior, and technology. By segmenting your audience, you can analyze the behavior and preferences of specific groups of users.
For example, you can compare new visitors’ behavior versus returning visitors or analyze users’ performance from different countries. This data allows you to tailor your marketing strategies, content, and user experience to specific audience segments, increasing the effectiveness of your campaigns.
Conclusion
Setting up a Google Analytics account has become much easier with the help of expert tips and tricks. By following these guidelines, users can navigate the complexities of account creation effortlessly. The expert insights provided invaluable knowledge on optimizing data tracking, configuring goals and filters, and interpreting analytical reports effectively.
This comprehensive approach ensures that you get accurate and useful information. It helps businesses make smart decisions and improve their performance online. With Google Analytics, users can harness data analytics to gain valuable insights into their website’s performance, user behavior, and marketing effectiveness, ultimately leading to enhanced growth and success.

